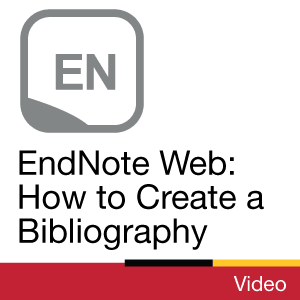Time commitment
2 - 5 minutes
Description
This video will walk you through the steps to properly insert and format your citations in Word from EndNote Web.
Video
Transcript
[Background music plays throughout]
Speed up your workflow by using EndNote’s Cite While You Write plugin! This video will show you how to insert citations into your Microsoft Word document using saved references in the free version of EndNote.
Step 1. Download the Cite While You Write Word plugin. Click on the Downloads tab in EndNote. If you are a Windows user, click on the first link. If you are a Mac user, click on the bottom link. Run the installer and follow the installer instructions.
Step 2. Open Microsoft Word and look for the EndNote tab. You will be prompted to log in with your EndNote account when you click the tab.
Step 3. Choose a citation style from the drop down box. If you don’t see the style you’re looking for, choose “Select Another Style” and a window will appear with the full list of available citation styles.
Step 4. Start writing. Every time you need to cite a source, click on “Insert Citation” under the EndNote tab. You can search for the citation you’re looking for if it’s already saved in your EndNote references. Select the citation you want and click insert.
EndNote will automatically generate an in-text citation as well as a bibliographic entry at the end of the document. If you have already used the citation elsewhere in the same document, it will not duplicate in the bibliography.
To edit a citation, select the citation and then click “Edit & Manage Citations” from the menu. Here you can add page numbers or modify the citation formatting in other ways.
Remember: Citation Managers aren't perfect. Always double-check your citations and bibliography for missing information and formatting.
To learn more, check out the EndNote guide or the other videos in our tutorials series.
[uoguel.ph/endnote ]
[QR code: https://chart.apis.google.com/chart?c... ]
Need more help? Email, chat, or drop by.
[library@uoguelph.ca. lib.uoguelph.ca. Twitter and Instagram @uglibrary. Facebook /McLaughlinLibrary. YouTube /UoGLibrary]
License

This work is licensed under a Creative Commons Attribution-NonCommercial-ShareAlike 4.0 International License.
Recommended
- Ask Chat is a collaborative service
- Ask Us Online Chat hours
- Contact Us