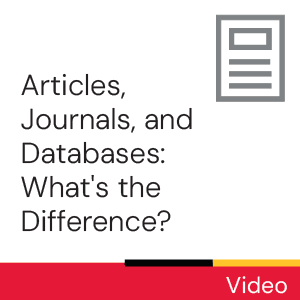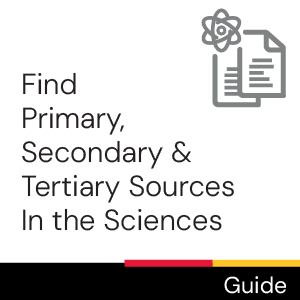Time commitment
2 - 5 minutes
Description
This video provides an overview of how to effectively use PubMed to find research articles.
Video
Transcript
[Background music plays throughout]
Introduction
Imagine you’re looking to find scientific evidence on whether eating barley is an effective way to reduce one’s cholesterol. Find that evidence in the form of scholarly journal articles on PubMed. PubMed is a freely available database, provided by the US National Library of Medicine, that indexes biomedical journal articles and other scholarly literature.
Journal articles report on the results of original scientific research or synthesize existing research on a topic. Searching in a database of scholarly literature like PubMed is a more reliable source of scientific evidence than using Google, because the journal articles indexed there are written by and evaluated by subject-matter experts. Only articles that have met a minimum bar of quality, as judged by other experts through a process called peer-review, are indexed in scholarly databases like PubMed. University of Guelph-affiliated searchers will have the best experience if they access PubMed through the Library by going to the Library homepage, clicking on the Journal Databases icon, searching for PubMed, and clicking on the PubMed link.
Searching PubMed
To develop an effective search query in PubMed, follow these steps.
Identify the key concepts in your topic. Key concepts are ideas that must be discussed in your article in order for the article to be relevant. The key concepts I have chosen are: barley, which is key concept #1, and cholesterol, which is key concept #2.
Find synonyms for each of your key concepts. Synonyms are important because the same concept can be described using different terminology. The database is, for the most part, simply matching whatever you type in with whatever appears in the title, abstract, and other fields that describe the article. This information is known as the article’s citation information. PubMed does check for spelling errors and automatically searches some alternate spellings, pluralizations, and variations in terminology. However, depending on your topic, these automatic search enhancements may not be complete enough to give the best results. Here are the synonyms I came up with for my key concepts:
For Key Concept #1: barley, barleys, and hordeum, which is part of barley’s scientific name.
For Key Concept #2: cholesterol, cholesterols, blood lipid, blood lipids, lipoprotein and -proteins, and triglyceride and triglycerides.
To formulate an effective search query from these synonyms, you need to use what are known as Boolean operators and search modifiers. Here are some useful ones:
AND. If you join two words with AND, the database will retrieve sources with both words somewhere in the citation information for that source. For example, if you search for barley AND cholesterol, only sources with both of those words will be retrieved.
OR. If you join two words with OR, the database will retrieve sources with either one, or the other, or both words somewhere in the citation information. For example, if you search for barley OR hordeum, sources with just barley, just hordeum, and with both barley and hordeum will be retrieved.
The asterisk * is a wildcard. This wildcard stands in for between zero to infinite characters. If you search for cholesterol asterisk, it will retrieve cholesterol, cholesterols, cholesterolized, and any other word that begins with cholesterol.
Phrase searching involves enclosing two or more words in quotation marks “ “ when you want to find them as a phrase. For example, if you search for “blood lipid” and put quotation marks around it, you will retrieve only sources with those words in that order with no words in between.
Parentheses ( ) control in what order the database will execute your search query. Anything enclosed in parentheses will be executed first; the database will work outwards from there.
Use these operators and modifiers to build your query using the following formula. For each key concept, join each synonym with OR. Use wildcards and phrase searching as necessary. Then enclose the key concept in parentheses. Join each key concept with AND.
For example, here is the query I came up with for my topic:
(barley* OR hordeum) AND (cholesterol* OR “blood lipid*” OR lipoprotein* OR triglyceride*)
[The search query can be verbalized as follows:
Parenthesis, barley asterisk, or, hordeum close parenthesis; and; parenthesis cholesterol asterisk, or quote blood lipid asterisk close quote, or, lipoprotein asterisk, or triglyceride asterisk, close parenthesis.]
This search query is telling the database to find sources with at least one synonym from key concept #1, and at least one synonym from key concept #2.
Next, build your search in the PubMed Advanced Search Builder.
[A webpage displaying the PubMed Advanced Search Builder appears. The webpage features a “search term” search box, a button labelled ADD, a “query box” text box, and a button labelled Search.]
Enter your query for the first key concept first: type barley asterisk OR hordeum, without parentheses, into the first search box. Click ADD. When you click ADD, your query will disappear from the search box and re-appear in the Query box below. It’s OK that there are no parentheses yet. Next, type your query for your second key concept in the search box as follows: cholesterol asterisk OR quote blood lipid asterisk close quote OR lipoprotein asterisk OR triglyceride asterisk. Notice that the button next to the search box now says “AND” instead of “ADD.” When you click the AND button, it will send your query for your second key concept into the Query box and join it to your first key concept with AND. Notice that parentheses have been automatically added around each key concept in the query for you. Once you have added your entire query to the query box, click Search.
Evaluating your results list
Results are sorted by “best match.” This means that the most relevant results are at the top.
[A webpage displaying the results of the search in Pubmed appears. A label reading “Sorted by: Best Match,” which appears next to a button labelled “Display options” is pointed out using a red box.]
Are most of your results relevant? If not, why not? Circle back and improve your search, if necessary, by adding or removing synonyms and/or key concepts. Check your search logic for errors.
Remember that even with an effective search, not all articles in the results list will be relevant. Some may only partially address your topic.
A good way to begin to understand the existing scientific evidence on your topic is to find a relevant review article. Review articles synthesize existing literature on a topic, so they can be a good way to learn the current scientific understanding of a topic. A systematic review and/or meta-analysis is an even more rigorous version of a review article. A recent systematic review and/or meta-analysis is one of the best sources of scientific evidence possible because it synthesizes all available evidence on the topic in a transparent and systematic way. You can limit your search results to review articles, systematic reviews, and meta-analyses using the article type filter, available in the left sidebar.
Once you’ve found a relevant article, you’ll need to read it. To read it, you’ll need to get the full text of the article. PubMed does not include the full text of most articles, only the citation information.
[A webpage displaying the detailed PubMed record for an article titled “The effects of foods on LDL cholesterol levels: A systematic review of the accumulated evidence from systematic reviews and meta-analyses of randomized controlled trials” appears.]
The abstract, which is a summary of the content of the article, is almost always available and informative.
[The abstract, which consists of several paragraphs of text and appears below the title and authorship information on the detailed PubMed record, is pointed out using a red box.]
Sometimes PubMed will provide a link to a free copy of the source. If a free full-text copy of an article is available, it’s usually because the author has worked with the journal publisher to make the article open access, either via fees paid by the author, or by deposit of the manuscript into an open-access repository. Check for a free full-text copy by looking under Full Text Links for a button labelled “free” or “open access.” Click that button to view the article on the publisher’s or repository’s website.
[A button labelled “Elsevier Open Access” in the right sidebar of the detailed PubMed record is pointed out using a red box, then clicked.]
Look for a PDF button so you can save the full text to your computer.
[Citation information for the same journal article appears. A button labelled “PDF [2MB]” is pointed out using a red box, then clicked. A PDF copy of the same journal article opens in the web browser. The download button is pointed out using a red box, then clicked.]
If you access PubMed through the University of Guelph Library, you will be able to access the full text of most articles, even those that aren’t open access, by clicking the Get It @ Guelph button. The Get It @ Guelph button will open the record for the article in Omni.
[A button labelled “Get it at Guelph” in the right sidebar of the detailed PubMed record is pointed out using a red box, then clicked. Next, an Omni webpage opens, displaying citation information for the same journal article.]
Omni is the Library’s catalogue of all sources to which we have access. If we have a copy, its location will be noted here.
[A link labelled “Available Online,” which appears below the citation information for the journal article, is pointed out using a red box.]
Most journal articles are available electronically, like this one is. Scroll down to View Online: Full text availability. There are often several options; click on any of them to be taken to an external webpage for the article on a publisher or repository website.
[All five different options for getting the full text of this journal article are pointed out in turn using a red box. The option labelled “Nature” (a journal publisher) is clicked on.]
You may be asked to sign in using your U of G Single Sign On credentials before being granted access to the external website.
Look for a PDF button so you can save the full text to your computer.
[A publisher’s website displaying citation information for the same journal article appears. A button labelled “Download PDF” is pointed out using a red box, then clicked. A PDF copy of the same journal article opens in the web browser. The download button is pointed out using a red box, then clicked.]
Getting help
If you need help finding articles, get in touch with the Library. Use the Ask A Librarian chat service for quick questions, or request a one-on-one research consultation for more in-depth help.
[Questions? Reach out. library@uoguelph.ca. lib.uoguelph.ca. Twitter and Instagram @uglibrary. Facebook /McLaughlinLibrary. YouTube /UoGLibrary.]
[Music: Peaceful HipHop by shortiefoeva2, retrieved from https://freesound.org.]
[This work is licensed under a Creative Commons Attribution-NonCommercial-ShareAlike 4.0 International License.]
License

This work is licensed under a Creative Commons Attribution-NonCommercial-ShareAlike 4.0 International License.
Recommended
- Ask Chat is a collaborative service
- Ask Us Online Chat hours
- Contact Us