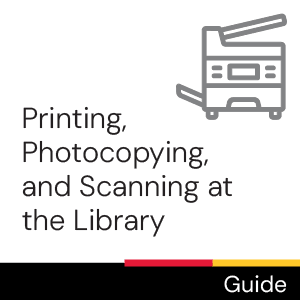Time commitment
Less than 2 minutes
Description
This short Library video will show you how to photocopy at the University of Guelph library.
Video
Transcript
This short Library video will show you how to photocopy at the University of Guelph library.
To photocopy you’ll need to add money to your printing and copying account. We have a short video to show you how to do that.
Visit one of the photocopier/printers on the first floor of the library.
[Panning video shot of photocopiers located between e-Learning & Reserve Services and Library Accessibility Services in McLaughlin Library]
Press the button with the house icon and then touch the photocopy option on the touch screen.
[Photocopy option is represented by an icon of a photocopier with the text “Copy” beneath it]
Touch the screen and enter your UG central user ID and password.
Touch OK and then touch OK again.
The photocopying options screen will come up.
Select desired photocopy options such as zoom, and double-sided (2-sided) printing. Begin photocopying by pressing the blue button with a diamond icon located to the right of the machine. Papercut will deduct the cost from your account automatically.
When finished, press the yellow button with two diagonal lines 2 times located above the blue photocopying button. Click "Yes" on the logout button, and you're done.
This concludes the Library Video on how to Photocopy at the University of Guelph Library. Need more help? Click, chat, call, or drop by.
License

This work is licensed under a Creative Commons Attribution-NonCommercial-ShareAlike 4.0 International License.
Recommended
- Ask Chat is a collaborative service
- Ask Us Online Chat hours
- Contact Us