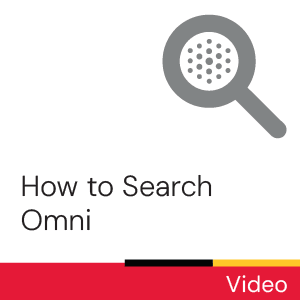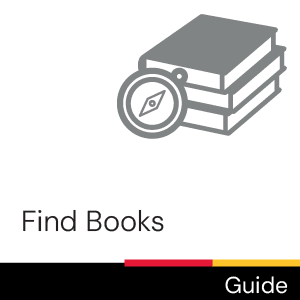Time commitment
2 - 5 minutes
Description
This video will give viewers a detailed look at the process for requesting items in Omni.
Video
Transcript
[“Next to You” by Benjamin Tissot plays throughout.]
[University of Guelph. McLaughlin Library.]
Omni is the University of Guelph's main library search tool. In addition to providing access to print, electronic, and audio-visual resources available from the University of Guelph, this powerful tool lets you find and request print resources from seventeen other Ontario university libraries.
In this video, we’ll show you how to request physical items from the University of Guelph and from our partner institutions. And remember, physical items are not just books – you can also request government reports, manuscripts, DVDs and more!
Requesting an item through Omni from the University of Guelph.
Omni’s default setting is to search the collections of all Omni partner libraries.
[Omni search results shown for “The Handmaid’s Tale.”]
If you want to search only University of Guelph items, navigate to the right of the main search bar and use the dropdown menu to select the "U of G library" option.
With your preferred dropdown option selected, run a search using your keyboard's Enter key, or by clicking the magnifying glass icon located at the far-right side of the search bar. Now, locate the item you would like to request, for example, The Handmaid’s Tale. Open the record for this item by clicking on the title.
Further down the record there is a heading that is titled "Get It", under which is a yellow request bar prompting you to "sign in" with your University of Guelph single sign-on credentials.
[Pop-up displays two login options: one for “U of G Single Sign On” and another for “Community Members.”]
Once you sign in, you’ll be presented with more details, such as how many copies the U of G owns and if they are available to be borrowed. Under “Get it” there are two request options. To request this item, click “Get it from the U of G Library.”
Next, you’ll be prompted to select your pickup location. First, you’ll be asked to select your “Pickup Institution.” Omni defaults to your local institution; however, you can click on the drop-down menu to select a different one.
Then, you’ll be prompted to choose your “Pickup Location.” This provides you a list of pickup locations available at the university you've selected, and you may choose the specific campus or library that is most convenient for you.
With our new Pickup Anywhere service, you may also choose to pick up your item at another Omni partner institution. For example, if you're heading to St. Catharines soon for a co-op term - you can select Brock University as your pickup institution, then select either the James A. Gibson Library or the St. Catharines Instructional Resource Center as your pickup location
Finally, click on the "Send Request" button. The page will refresh, and a message will appear letting you know “Your request has been successfully placed!”
When the item arrives at your chosen pickup location, you'll be notified by email that it is ready to be picked up. If the item is not picked up within the time specified in the email, the item will be re-shelved or shipped back to the owning-library.
Requesting an item in Omni from one of our partner libraries.
Omni’s default setting is to search the collections of all Omni partner libraries.
[Omni search results shown for “best friends through eternity.”]
Locate the item you would like request, for example, Best Friends Through Eternity. Open the record for this item by either clicking on the title or the link that states, “Not available locally, click for more options.”
Further down the record, there is a heading titled, “Omni Libraries that own this item.” In this example, this section of the record informs us that the item is at Western University.
To request this item, navigate up to the heading titled, “How to Get it,” and click on the "Get it From Another Library" button, located below this heading. If you’re not already signed in, you will be prompted to do so with your University of Guelph single sign-on credentials.
You may find that there are several copies of the item you’re looking for at multiple institutions. It’s important to remember that you do not need to select a specific institution before submitting your request. Simply, click on “Get it From Another Library” and Omni will work behind the scenes to locate a copy of the physical item that is currently available to borrow.
Next, you'll be prompted to select both a pickup institution and pickup location. With our new Pickup Anywhere service, you may choose to pick up your item from any Omni partner institution. For example, if you’re heading to Thunder Bay soon to conduct research, you can choose to pick up your items from Lakehead University.
First, you’ll be asked to select your “Pickup Institution.” Omni defaults to your local institution; however, you can click on the drop-down menu to select a different one.
Next, you’ll be prompted to choose your “Pickup Location.” This dropdown menu provides you a list of pickup locations available at the university you've selected, and you may choose the specific campus or library that is most convenient for you.
If you choose to pick up somewhere other than Guelph, you’ll also be required to select a “U of G Pickup Location” - this is just in case we end up being unable to deliver the item to the Omni partner library that you've chosen.
Finally, click on the "Send Request" button. The page will refresh, and a message will appear letting you know “Your request has been successfully placed!”
When the item arrives, you'll be notified by email that it is ready to be picked up. Note that the email will be sent from the institution that owns the item, rather than the University of Guelph. Check your Email carefully when you are expecting items from other institutions, as emails from institutions other than the UofG may be sorted into the "Other" tab of your inbox instead of the "Focused" tab. And remember to pick up your item within the time specified in the email, or it will be shipped back to the owning-library.
[Outlook inbox shows an example email from Western University with the subject heading “OMNI – Requested Library Item”]
A record of your requests and borrowed items are listed in “My Library Account”. This record can be accessed while on an Omni page by navigating to the top right of the screen and clicking on your name. Then selecting "My Library Account" from the dropdown menu that presents itself.
Need help? You can Email us at library@uoguelph.ca, select the "chat with us" option located on the UofG library's website, or drop by!
[Questions? Reach out. lib.uoguelph.ca. Twitter and Instagram @uglibrary. Facebook /McLaughlinLibrary. YouTube /UoGLibrary.]
[Music: “Next to You” by Benjamin Tissot. Retrieved from https://www.bensound.com. Microsoft Outlook logo retrieved from https://www.microsoft.com. Western University logo retrieved from https://uwo.ca.]
License

This work is licensed under a Creative Commons Attribution-NonCommercial-ShareAlike 4.0 International License.
Recommended
- Ask Chat is a collaborative service
- Ask Us Online Chat hours
- Contact Us