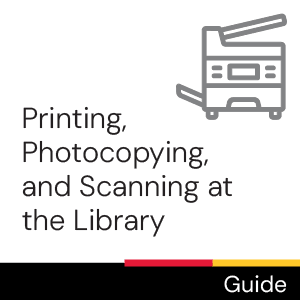Time commitment
Less than 2 minutes
Description
This video provides step-by-step instructions on how to scan to USB using the library's photocopiers.
Video
Transcript
Gentle background music plays throughout]
This short Library video will show you how to scan to a USB at the University of Guelph library.
It's free to scan at the library.
Upon logging in, press the home button located to the right of the touch panel to access the machine’s functions menu.
[Overview of the touch panel is shown. The home button can be found on the right-side of the touch panel with the other physical buttons. The touch screen is located on the left-side of the of the touch panel.]
Press the "Scan" function button, located on the middle-left of the touch screen.
Insert your USB key into the slot located on the left side of the touch panel.
Do note – your USB should be formatted to FAT32 file system, as the scanners do not recognize ExFat or NTFS formatted devices.
[Format USB Stick menu is shown on a Windows computer with the Fat32 option selected in the File system dropdown.]
Press "USB" on the touch screen. Change the filename so it's easier to identify. To change the file name, press "File Name." Press "Clear." Use the touch screen keyboard to type a new name for your file.
[A finger types in the word “test” in the file name text box.]
Press "OK".
Change the "File Format" using the drop-down menu on the touch screen. Select PDF, TIFF or XPS. Press “OK".
Open the lid of the copier and place your document on the glass surface. Or place your document face up in the automatic feed tray (up to 100 pages). Press "Scan." When you are done scanning, press "Job Finish".
[Job finish is shown on the touch screen to the left of the scan button.]
Don't forget to remove your USB key when the "USB device can be removed" message appears in the bottom left of the screen.
“Once finished, press the home button. Tap on your username at the top of the touch screen. Then tap on the logout option.”
This concludes the Library Video on how to scan to a USB at the University of Guelph Library.
[Questions? Reach out. library@uoguelph.ca lib.uoguelph.ca. Twitter and Instagram @uglibrary. Facebook /McLaughlinLibrary. YouTube /UoGLibrary]
Need help? Ask Us! Email, chat, or drop by.
[For accessibility assistance with scanning please contact the Ask Us Desk in person or email library@uoguelp.ca]
For more information about our services, and what we're offering this semester, visit our website: www.lib.uoguelph.ca.
To get up-to-date information about workshops and events, follow us on social.
Twitter - https://twitter.com/uglibrary
Instagram - https://www.instagram.com/uglibrary/
Facebook - https://www.facebook.com/McLaughlinLibrary
License

This work is licensed under a Creative Commons Attribution-NonCommercial-ShareAlike 4.0 International License.
Recommended
- Ask Chat is a collaborative service
- Ask Us Online Chat hours
- Contact Us