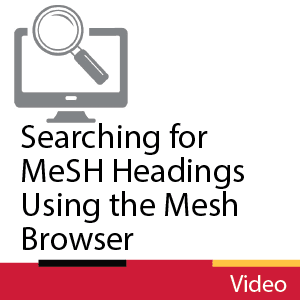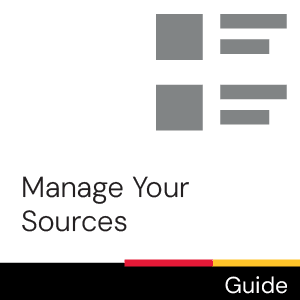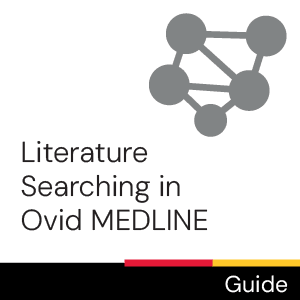Time commitment
2 - 5 minutes
Video
Transcript
[Integrating Controlled Terms Into A Keyword Search Using Search History in Ovid Medline.]
In this video, I’m going to demonstrate how to use the Search History function in Ovid Medline to input a complex search query that combines keyword searching and MeSH searching.
Here’s the search query I’m planning to input:
Parenthesis sepsis in the title or abstract OR septicemia in the title or abstract OR quote blood poisoning unquote in the title or abstract OR sepsis as a MeSH heading, close parentheses; and; parenthesis disparit asterisk in the title or abstract OR equit asterisk in the title or abstract OR health status disparities as a MeSH heading, close parenthesis.
[(sepsis[TI, AB] OR septicemia[TI, AB] OR “blood poisoning”[TI,AB] OR sepsis[MeSH])
AND (disparit*[TI, AB] OR equit*[TI, AB] OR health status disparities[MeSH])]
This search query has two main concepts. The first concept represents sepsis, and consists of sepsis, septicemia, and the phrase blood poisoning, all searched as keywords in the title and abstract fields, and the MeSH term sepsis, all of which are joined with the OR operator. The second concept represents the concept of health disparities, and consists of disparit asterisk and equit asterisk searched as keywords in the title and abstract fields, and the MeSH term Health Status Disparities, all of which are also joined with OR. Each concept is enclosed in parentheses, which directs the database to find the set of sources that satisfies the requirements inside the parentheses before executing the rest of the search. The two concepts are joined with AND.
Now I’m going to demonstrate how to enter this search query in Ovid Medline.
[A webpage displaying the Ovid Medline search interface appears.]
Because we want to direct the database to search in different fields for different parts of the search, we’re going to run the search in sections, and then use the Search History function to put it all together.
[The Search History section near the top of the webpage is highlighted.]
Let’s input the keyword portion of the sepsis concept first. To input the keywords, use the Basic Search option.
[The Basic Search option, located between Advanced Search and Find Citation above the main search box, is selected. The Basic Search interface appears.]
Type sepsis or septicemia or quote blood poisoning unquote.
[sepsis OR septicemia OR “blood poisoning”]
We need to tell the database to search in both the title and abstract fields. In order to do that, we’re going to add a field code. You can look up all of Ovid’s field codes in the Ovid Database Guide, which can be viewed by clicking the blue Database Field Guide info button, located beside the name of the selected resource, which is Ovid Medline All.
[A circular blue icon labelled with a lower-case i is clicked. A webpage displaying the Ovid Database Guide appears, and the entry for the field code Text Word is highlighted.]
The field code for searching in the title and abstract fields is TW, for Text Word.
[Ovid Medline’s Basic Search interface reappears with the previous query still visible in the search box.]
We’ll surround the keywords we’ve already typed with a set of parentheses and add .tw [dot t w]. Now the database knows to search for each of these keywords in both the title and abstract. Make sure that the Include Related Terms option is not selected, then click Search.
[sepsis OR septicemia OR “blood poisoning”.tw]
Notice that the search now appears in the search history as Search #1, and that it has over 123,000 results. The results list has appeared below the search form, but we’re going to ignore that for now.
Next, we’re going to input the MeSH portion of the sepsis concept. Recall that the MeSH term is sepsis. Once again using the Basic Search, type sepsis into the search box. The field code for a MeSH headings search is sh, so add .sh [dot s h] to the term. Click Search.
[sepsis.sh]
The search now appears in the search history as Search #2 with a little over 68,000 results.
Now we want to combine searches 1 and 2 with the OR operator to get the full results for the concept of sepsis. Select the checkboxes beside searches 1 and 2 [in the Search History] and click the Combine with OR button.
Search #3, combining searches 1 and 2 with OR, appears in the Search History with almost 148,000 results.
Next, let’s input the keyword portion of the second main concept of health disparities. Using Basic Search, type parenthesis disparit asterisk or equit asterisk, close parenthesis, dot t w into the search box and click Search.
[(disparit* OR equit*).tw]
The search now appears in the Search History as Search #4 and that it has over 116,000 results.
Then we’ll input the MeSH portion of the health disparities concept. Recall that the MeSH term is Health Status Disparities. Using Basic Search, type health status disparities dot s h into the search box. Note that neither parentheses nor quotation marks are needed to search for a phrase as a MeSH term. Click Search.
[health status disparities.sh]
The search now appears in the Search history as Search #5 with about 19,000 results.
Now we’ll combine searches 4 and 5 with the OR operator to get the full results for the concept of health disparities. Select the checkboxes beside searches 4 and 5 [in the Search History] and click the Combine with OR button.
Search #6, combining searches 4 and 5 with OR, appears in the Search History with over 126,000 results.
Now we execute one final search to bring it all together. Remember that Search #3 is the sepsis concept, and Search #6 is the health disparities concept. Select the checkboxes beside searches 3 and 6 and click the combine with AND button.
The complete search now appears in the Search History as Search #7 with about 300 results. Scroll below the search form to view the results list.
If you have any questions, we’re happy to help. You can email us at library@uoguelph.ca, select the Chat With Us option located on the library’s website, or drop by in person.
[Questions? Reach out. library@uoguelph.ca. lib.uoguelph.ca. Twitter and Instagram: @uglibrary. Facebook: /McLaughlinLibrary. YouTube: /UoGLibrary.]
[This work is licensed under a Creative Commons Attribution-NonCommercial-ShareAlike 4.0 International License.]
License

This work is licensed under a Creative Commons Attribution-NonCommercial-ShareAlike 4.0 International License.
Recommended
- Ask Chat is a collaborative service
- Ask Us Online Chat hours
- Contact Us